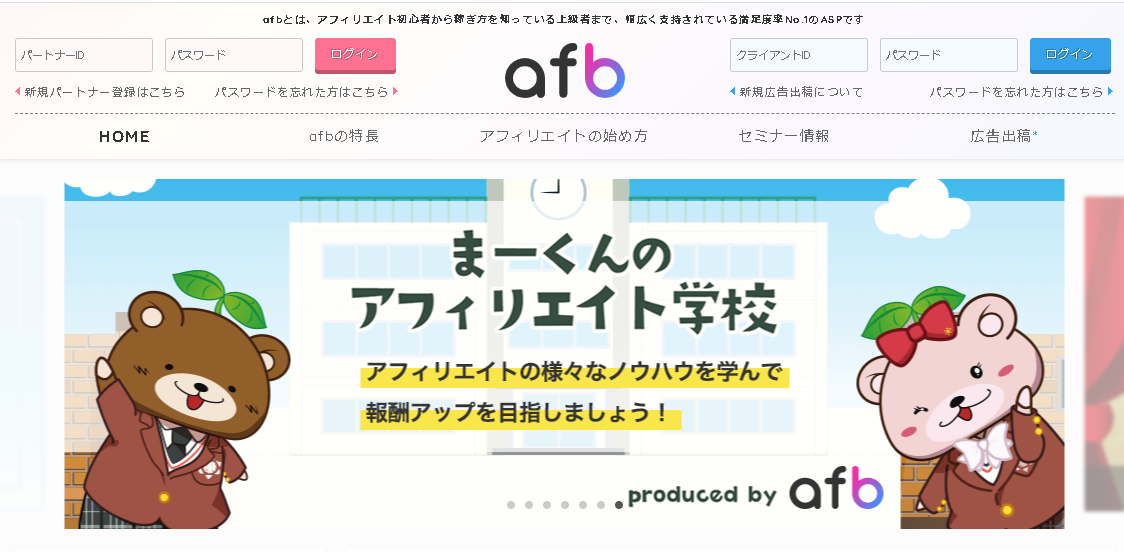「Adobe Premiere Pro(プレミアプロ)で編集した映像を、無償でDVDに焼く手順を探している」
「プレミアプロで編集を完了した動画を、フリーソフトを活用して経済的にDVDに書き込む方法を知りたいと考えている」
「プレミアプロで編集した映像を、高品質でエクスポートする最適な方法を求めている」
「プレミアプロで編集を行った映像を、YouTube対応のフォーマットで書き出す具体的な手順を学びたい」
この記事はそんな方へ向けて書いております
動画をDVDに焼くため、無料フリーソフトをダウンロードする
DVDプレイヤーで再生可能な形式のデータを作成するために、DVDを焼くソフト(オーサリングソフト)が必要になります。
パパが使っているのがこれ、無料で使える便利なフリーソフトなので是非使ってみてください。
書き出した動画をDVDに焼く
まとめ
焼き損じに備えてDVDメディアはコスパ最強のこれがおすすめです!
DVDを焼く速度が遅い場合はハードを最新にすることでスピードアップできます!
当サイトの人気記事
【解説】PDFのサムネイル表示「プレビュー表示」する方法(設定変更だけ!)
【知らないと損】Adobe Creative Cloudを2ヶ月間無料にする裏技!(解約まえに損しない!)
【完全保存版】Adobe Creative Cloudを簡単に解約する方法!
【解決】Android Studioインストール後のエラーで起動できない時の対処方法!!
【完全保存版】Android Studioダウンロード&インストールする方法「初心者必見」
Rich Table of Contentsのプラグインをインストールする方法
【奇跡】プログラミング初心者アラフォーパパが2ヶ月でグーグルプレイに自作アプリを登録できた方法を解説!!
【完全保存版】Flutter(フラッター)の環境構築をする方法「windows編」
【解説】初心者でもNFTアートを出品無料で最短1日で始めれる方法「完全保存版」
【体験談】NFT初心者がMetaMask(メタマスク)のウォレット(アカウント)を開設する方法「保存版」
【解説】NFT初心者がOpenSea(オープンシー)のアカウントを登録する方法「保存版」
【解説】NFT初心者がOpenSea(オープンシー)に完全無料でNFTアートを出品する方法「保存版」
【体験談】NFT初心者がOpenSea(オープンシー)のCollection(コレクション)を作成する方法「保存版」
【解説】NFT初心者が暗号資産(仮想通貨)の口座(ウォレット)を開設する『おすすめ取引所比較!』
【解説】初心者のNFTアートの始め方「出品無料で最短1日スタートの方法!!」
【解説】Adobe Photoshopでフォント文字の境界線を白色にする方法(文字がとっても見やすい)
【解説】Adobe Photoshopでフォント文字を立体的にする方法(ベベルとエンボス編)
【解説】Adobe Photoshopで写真の色を置き換える方法(色調補正編)
【2024年最新版】プレミアプロの書き出し方法と無料でDVDに焼く方法【保存版】パート1
【2024年最新版】Adobe Premiere Proで編集した動画の書き出し方法と無料でDVDに高画質で焼く方法【保存版】パート3
【2024年最新版】Adobe Premiere Proで編集した動画の書き出し方法と無料でDVDに高画質で焼く方法【保存版】パート2
【2024年最新版】Adobe Premiere Pro(プレミアプロ)で編集した動画の書き出し方法と無料でDVDに高画質で焼く方法【1~3まとめて完全保存版】
【2024年最新版】プレミアプロを使ったおすすめYoutube書き出し形式!!
Search Regex の削除ボタンは絶対に押さないでください!!
【ワードプレス1分教室】CocoonテーマでプロフィールのRSS・Feedlyのフォローボタンを消す方法
【解決】Search Regexのエラー画面『何かがうまくいきません』検索・置換できない!!
【推奨サイズより大きい画像を指定してください】AMPエラー警告の解決方法!!
【解決】ロリポップサーバーMySQL5.1から5.6へバージョンアップする方法!!「動画あり」
【解説】スコア100点とれた!PageSpeed Insights 最適化の「LiteSpeed Cache 設定方法」
【解説】ワードプレスのヘッダーメニューとピックアップメニューの追加と削除方法など
【解説】ワードプレスで記事を投稿する方法(ブロックエディタ・グーテンベルク)
【解説】ワードプレスのブロックエディタ(グーテンベルク)でリンクを貼る方法
【解説】URLのスラッグを変更する方法!ワードプレスのブロックエディタ(グーテンベルク)
【解説】ワードプレステーマ Twenty Twenty-Twoでナビゲーションメニューを作成する方法!(グーテンベルク)
Adobe Affiliate Programにサイトが登録できないときのゴリ押し解決方法【保存版】(..)ψメモメモ
【人気11選】SBIネオモバイル証券とアフィリエイト提携できるASP!!セルフバックできる?
【人気9選】Amazon(アマゾン)とアフィリエイト提携できるASPを1分紹介(^Q^)/゛
【全26選】日本すべての暗号資産交換業者一覧『仮想通貨取引所』
【人気10選】楽天でんきとアフィリエイト提携できるおすすめASP!!セルフバックできる?
【裏技】暗号資産(仮想通貨)で自己アフィリエイトするには、『モッピー』使えば損しません!!
【2024年最新版】楽天ひかりとアフィリエイト提携できるオススメASPを1分紹介!!
【人気11選】SBIネオモバイル証券とアフィリエイト提携できるASPを1分紹介(お友達紹介プログラム)
【人気11選】楽天ひかりのセルフバックを試してみた結果!!「アフィリエイト提携できるASP紹介」
【2024年最新版】ケノン脱毛器とアフィリエイト提携できる「人気おすすめASP11選」ご紹介!!
【人気9選】ソフトバンク光とセルフバック(自己アフィリエイト)できるおすすめASP1分紹介!!
【人気9選】ソフトバンクエアーとセルフバック(自己アフィリエイト)できるおすすめASP1分紹介!!
【失敗しない】SoftBank 光回線とセルフバック(自己アフィリエイト)できるASPを徹底比較!!
【2024年最新版】楽天モバイルとアフィリエイト提携できるASP人気10選!!セルフバックできる?
【2024年最新版】eo 光回線とセルフバック(自己アフィリエイト)できるASPを徹底比較!!
【2024年最新版】GMO 光回線とセルフバック(自己アフィリエイト)できるASPを徹底比較!!
【2024年最新版】@nifty 光回線とセルフバック(自己アフィリエイト)できるASPを徹底比較!!
【2024年最新版】NURO 光回線とセルフバック(自己アフィリエイト)できるASPを徹底比較!!
【2024年最新版】ヱビス 光回線とセルフバック(自己アフィリエイト)できるASPを徹底比較!!
【2024年最新版】excite 光回線とセルフバック(自己アフィリエイト)できるASPを徹底比較!!
【2024年最新版】AsahiNet 光回線とセルフバック(自己アフィリエイト)できるASPを徹底比較!!
【2024年最新版】コミュファ 光回線とセルフバック(自己アフィリエイト)できるASPを徹底比較!!
【2024年最新版】おてがる 光回線とセルフバック(自己アフィリエイト)できるASPを徹底比較!!
【2024年最新版】ピカラ 光回線とセルフバック(自己アフィリエイト)できるASPを徹底比較!!
【2024年最新版】MEC 光回線とセルフバック(自己アフィリエイト)できるASPを徹底比較!!
【2024年最新版】イツキ 光回線とセルフバック(自己アフィリエイト)できるASPを徹底比較!!
【2024年最新版】Fon 光回線とセルフバック(自己アフィリエイト)できるASPを徹底比較!!
【2024年最新版】DTI 光回線とセルフバック(自己アフィリエイト)できるASPを徹底比較!!
【2024年最新版】ぷらら 光回線とセルフバック(自己アフィリエイト)できるASPを徹底比較!!
【2024年最新版】So-net 光回線とセルフバック(自己アフィリエイト)できるASPを徹底比較!!
【2024年最新版】ドコモ 光回線とセルフバック(自己アフィリエイト)できるASPを徹底比較!!
【2024年最新版】auひかり回線とセルフバック(自己アフィリエイト)できるASPを徹底比較!!
【2024年最新版】フレッツ 光回線とセルフバック(自己アフィリエイト)できるASPを徹底比較!!
【2024年最新版】SoftBank 光回線とセルフバック(自己アフィリエイト)できるASPを徹底比較!!
【2024年最新版】ビッグローブ 光回線とセルフバック(自己アフィリエイト)できるASPを徹底比較!!
【2024年最新版】光回線14社とアフィリエイト提携できるASP10社を徹底比較!!
【2024年最新版】SBI証券とアフィリエイト提携できるASP人気10選!!セルフバックできる?
【人気11選】ケノン脱毛器とアフィリエイト提携できるおすすめASP紹介!!「セルフバックできる?」
【2024年最新版】楽天でんきとアフィリエイト提携できる「人気おすすめASP11選」セルフバックできる?
【2024年最新版】mineo(マイネオ)とアフィリエイト提携できるASPを徹底比較「セルフバックできる?」
【人気11選】mineo(マイネオ)のセルフバックを試してみた結果!!「アフィリエイト提携できるASP紹介」
【2024年最新版】ビットフライヤーとアフィリエイト提携できるASPを徹底比較「セルフバックできる?」
【2024年最新版】コインチェックとアフィリエイト提携できるASPを徹底比較「セルフバックできる?」
【2024年最新版】DMM Bitcoinとアフィリエイト提携できるASPを徹底比較「セルフバックできる?」
【2024年最新版】ドコモ ahamoとアフィリエイト提携できるASPを徹底比較「セルフバックできる?」
【2024年最新版】ConoHa WINGとアフィリエイト提携できるASPを徹底比較「セルフバックできる?」
【2024年最新版】ロリポップとアフィリエイト提携できるASPを徹底比較「セルフバックできる?」
【2024年最新版】ワイモバイルとアフィリエイト提携できるASPを徹底比較「セルフバックできる?」
【2024年最新版】povo(ポヴォ)とアフィリエイト提携できるASPを徹底比較「セルフバックできる?」
「0円運用できる?」povo(ポヴォ)で知らないとヤバイ利用停止や契約解除リスク!!
【2024年最新版】IIJmio(アイアイジェイミオ)とアフィリエイト提携できるASPを徹底比較「セルフバックできる?」
【2024年最新版】NURO Mobileとアフィリエイト提携できるASPを徹底比較「セルフバックできる?」
【2024年最新版】HISモバイルとアフィリエイト提携できるASPを徹底比較「セルフバックできる?」
【2024年最新版】b-mobile(日本通信株式会社)とアフィリエイト提携できるASPを徹底比較「セルフバックできる?」
【2024年最新版】クラウドワークスとアフィリエイト提携できるASPを徹底比較「セルフバックできる?」
【2024年最新版】ヤフーショッピングとアフィリエイト提携できるASPを徹底比較「セルフバックできる?」
【2024年最新版】リクルートエージェントとアフィリエイト提携できるASPを徹底比較「セルフバックできる?」
【2024年最新版】ふるさと納税「ふるなび」とアフィリエイト提携できるASPを徹底比較「セルフバックできる?」
【2024年最新版】だれでもモバイル(旧ポケットモバイル)とアフィリエイト提携できるASPを徹底比較「セルフバックできる?」
【失敗しない】初心者ブロガーが無料登録すべき!人気アフィリエイトASP11選!!
【2024年最新版】UQモバイルとアフィリエイト提携できるASPを徹底比較「セルフバックできる?」
【2024年最新版】ABEMAプレミアムとアフィリエイト提携できるASPを徹底比較「セルフバックできる?」
【裏技】アクセストレードの紹介コード「kpapa 」で誰でも200円報酬もらえる方法!!
【2024年最新版】twitterアフィリエイト「おススメASP10選」徹底比較!!
【2024年最新版】新日本エネルギーとアフィリエイト提携できるASPを徹底比較「セルフバックできる?」
【2024年最新版】カイゴジョブエージェントとアフィリエイト提携できるASPを徹底比較「セルフバックできる?」
【2024年最新版】So-net 光 minicoとアフィリエイト提携できるASPを徹底比較「セルフバックできる?」
【2024年最新版】U-NEXTとアフィリエイト提携できるASPを徹底比較「セルフバックできる?」
【2024年最新版】介護ワーカーとアフィリエイト提携できるASPを徹底比較「セルフバックできる?」
【2024年最新版】GMOとくとくBB-ドコモ光-とアフィリエイト提携できるASPを徹底比較「セルフバックできる?」
【2024年最新版】中古車買取カーネクストとアフィリエイト提携できるASPを徹底比較「セルフバックできる?」
【2024年最新版】ゲオの買取とアフィリエイト提携できるASPを徹底比較「セルフバックできる?」
【2024年最新版】ネイティブキャンプとアフィリエイト提携できるASPを徹底比較「セルフバックできる?」
【2024年最新版】ココナラとアフィリエイト提携できるASPを徹底比較「セルフバックできる?」
【2024年最新版】楽天リーベイツ(Rebates)とアフィリエイト提携できるASPを徹底比較「セルフバックできる?」
【2024年最新版】コインチェック(coincheck)とアフィリエイト提携できるASPを徹底比較「セルフバックできる?」
【2024年最新版】くらしのマーケットとアフィリエイト提携できるASPを徹底比較「セルフバックできる?」
【2024年最新版】subsclifeとアフィリエイト提携できるASPを徹底比較「セルフバックできる?」
【2024年最新版】レンズアップルとアフィリエイト提携できるASPを徹底比較「セルフバックできる?」
【2024年最新版】クリコムとアフィリエイト提携できるASPを徹底比較「セルフバックできる?」
【2024年最新版】every freciousとアフィリエイト提携できるASPを徹底比較「セルフバックできる?」
【2024年最新版】J:COM MOBILEとアフィリエイト提携できるASPを徹底比較「セルフバックできる?」
【2024年最新版】Loccaとアフィリエイト提携できるASPを徹底比較「セルフバックできる?」
【2024年最新版】海外航空券+ホテル予約「こころから」とアフィリエイト提携できるASPを徹底比較「セルフバックできる?」
【2024年最新版】スカイパックツアーズとアフィリエイト提携できるASPを徹底比較「セルフバックできる?」
【2024年最新版】ジャパンキャンピングカーレンタルセンターとアフィリエイト提携できるASPを徹底比較「セルフバックできる?」
【2024年最新版】KiPuRu(きっぷる)とアフィリエイト提携できるASPを徹底比較「セルフバックできる?」
【2024年最新版】バスのる.jpとアフィリエイト提携できるASPを徹底比較「セルフバックできる?」
【2024年最新版】Annyとアフィリエイト提携できるASPを徹底比較「セルフバックできる?」
【2024年最新版】総合探偵社クロルとアフィリエイト提携できるASPを徹底比較「セルフバックできる?」
【2024年最新版】ソラハピとアフィリエイト提携できるASPを徹底比較「セルフバックできる?」
【2024年最新版】JTB[国内宿泊予約]とアフィリエイト提携できるASPを徹底比較「セルフバックできる?」
【2024年最新版】「日本旅行 赤い風船」国内旅行とアフィリエイト提携できるASPを徹底比較「セルフバックできる?」
【2024年最新版】プレミアムウォーターとアフィリエイト提携できるASPを徹底比較「セルフバックできる?」
【2024年最新版】遺伝子検査キット ジーンライフとアフィリエイト提携できるASPを徹底比較「セルフバックできる?」
【2024年最新版】MS-Japanとアフィリエイト提携できるASPを徹底比較「セルフバックできる?」
【2024年最新版】DMM 株とアフィリエイト提携できるASPを徹底比較「セルフバックできる?」
【2024年最新版】DMM FXとアフィリエイト提携できるASPを徹底比較「セルフバックできる?」
【2024年最新版】ハルエネでんきとアフィリエイト提携できるASPを徹底比較「セルフバックできる?」
【2024年最新版】DMMプレミアム(DMM TV)とアフィリエイト提携できるASPを徹底比較「セルフバックできる?」
【2024年最新版】ゼクシィ保険ショップとアフィリエイト提携できるASPを徹底比較「セルフバックできる?」
【2024年最新版】GiGO ONLINE CRANE(Android)とアフィリエイト提携できるASPを徹底比較「セルフバックできる?」
【2024年最新版】GiGO ONLINE CRANE(iOS)とアフィリエイト提携できるASPを徹底比較「セルフバックできる?」
【2024年最新版】Razzプロダクションとアフィリエイト提携できるASPを徹底比較「セルフバックできる?」
【2024年最新版】LIFTるとアフィリエイト提携できるASPを徹底比較「セルフバックできる?」
【2024年最新版】ネットオフ「タダ本」とアフィリエイト提携できるASPを徹底比較「セルフバックできる?」
【2024年最新版】flier(フライヤー)とアフィリエイト提携できるASPを徹底比較「セルフバックできる?」
【2024年最新版】SBI証券(iDeCo・イデコ)とアフィリエイト提携できるASPを徹底比較「セルフバックできる?」
【2024年最新版】松井証券(iDeCo)とアフィリエイト提携できるASPを徹底比較「セルフバックできる?」
【2024年最新版】松井証券(株式・投資信託)とアフィリエイト提携できるASPを徹底比較「セルフバックできる?」
【2024年最新版】SBI証券(株式・投資信託)とアフィリエイト提携できるASPを徹底比較「セルフバックできる?」
【2024年最新版】松井証券FXとアフィリエイト提携できるASPを徹底比較「セルフバックできる?」
【2023年最新情報】楽天でんきのアフィリエイトパートナーASPを詳細比較「セルフバックは可能か?」
【2024年最新版】マネーフォワード(クラウド確定申告)とアフィリエイト提携できるASPを徹底比較「セルフバックできる?」
【2024年最新版】PayPay(iOS専用)とアフィリエイト提携できるASPを徹底比較「セルフバックできる?」
【2024年最新版】PayPay(android専用)とアフィリエイト提携できるASPを徹底比較「セルフバックできる?」
【2024年最新版】PayPay(加盟店申込)とアフィリエイト提携できるASPを徹底比較「セルフバックできる?」
【2024年最新版】マネックス証券とアフィリエイト提携できるASPを徹底比較「セルフバックできる?」
【2024年最新版】ワイモバイルとアフィリエイト提携できるASPを徹底比較「セルフバックできる?」
【解説】indeed(インディード)に無料で求人募集を出してみた結果!
【悲報】エアコンのカビで困ったときの対処方法(自分で掃除した結果!)
【知らないと損】コロナ対策補助金対象の換気機能付きエアコンとは?(一般家庭用・業務用)
【解説】エアコンから水漏れが発生!ヤバイ!でも意外な対処方法で解決しました!
【体験談】エアコンのマツプラスで買ってみた結果「評判・口コミは?」(換気機能付きエアコン)
【コスパ最強】POYANK データプロジェクターを買ってみた結果どうなった?
【解説】コールマン(Coleman)ホットサンドメーカーを使ってみた結果!
【解説】コールマン(Coleman)ファイヤーディスク 直径45センチ(焚火台)レビュー!
【解説】コールマン(Coleman)ダッチオーブン10インチ(鉄鍋)レビュー!「足あり・なし、どちらがいい?」
【解説】キャンプ9年ぶりで、初めての焚き火&ダッチオーブン料理デビュー!!
【解説】テントやタープの防水性や撥水性を復活させる方法とは?
【初心者向け】はじめてのグーグルアドセンス自動広告の貼り方(ワードプレス編)
【初心者向け】はじめてのグーグルアドセンス手動広告の貼り方(ワードプレス編)
【解説】はじめてのグーグルアドセンス自動広告&手動広告の貼り方(ワードプレス編)
DELL Dimension8300に玄人志向 IEEE1394V-LPPCI 増設方法
パソコンのDELL Dimension8300のHDDハードディスク追加増設の方法
DELL Dimension 8300の紹介とスペック追加増設について
【初心者必見】最短でZoom(ズーム)をダウンロードからログインして使えるまでの方法!!
【OSやアプリの再インストール不要?】ディスクのクローン作成でドライブ丸ごとコピーで、HDDからSSDにドライブ交換が簡単にできるか検証してみた結果!!
【解説】DELL Vostro 15 Notebook 3000(3500)ノートパソコンのメモリー増設方法「レビュー」
【解説】DELL Vostro 15 Notebook 3000(3500)ノートパソコンのSSD換装方法「レビュー」
【楽々草刈りライフ】マキタ(Makita) エンジン刈払機の2ストロークエンジンタイプを使ってみた結果!
【解説】makita(マキタ)の電動チェーンソーを使ってみた結果!「MUC353D」
【初心者向け】メルカリ購入者より「取引キャンセル申請」があったときの対処方法!(出品した商品が購入者に届いたあとのキャンセル申請編)
【超裏技】ワイモバイルiPhone専用「n141」SIMカードをAndroid端末で使う設定方法!!
【解説】楽天ひかり開通工事完了後、インターネットの速度を計測した結果がすごい!
【完全保存版】楽天ひかりをスマホ・タブレット・パソコンで接続するときの初期設定方法!!(ios・android・windows10)
【保存版】楽天ひかりをスマホ・タブレットで接続するときの初期設定方法!!(ios・android)
【保存版】楽天ひかりをパソコンで接続するときの初期設定方法!!(windows10)
【解説】楽天ひかり1年無料(月額基本料金)&楽天モバイル3ヶ月無料キャンペーンがヤバイ!
【知らないと損】楽天ひかり1年無料(月額基本料金)&楽天モバイル3ヶ月無料キャンペーンの落とし穴に要注意!!
【解説】楽天ひかりのインターネットが突然繋がらない時の対処方法!
【解説】楽天ひかり対応ルーター48機種おすすめ安い順ランキング!!「IPv6・クロスパス」
【解説】楽天ひかり1年無料(約33,800円)&工事費無料(約19,800円)キャンペーンがヤバイ!
【落とし穴】楽天ひかり1年無料&工事費無料キャンペーンの適用外・対象外に要注意!(ハガキが来る場合あり)
【2024年最新版】楽天ひかり1年無料&工事費無料のWキャンペーンの適用外・対象外の落とし穴!
【裏技】楽天モバイル Rakuten UN-LIMIT V を UMIDIGI A7 Pro で使える設定方法!!
【2024年最新版】楽天モバイルとmineo(マイネオ)の併用プランで電話とネットが月1,260円で使い放題!!「コスパ最強の裏ワザ」
【体験談】楽天モバイルの申し込みエラー番号【0003】の対処方法!!
【解説】楽天モバイル申し込みできないエラーとなった場合の9つの対処方法!!
【圏外救済】楽天モバイルが自宅や職場でとつぜん圏外に!しかし、神対応で代替機が送られてきた!(端末貸与プログラム)
【2024年最新版】楽天モバイル申し込みできない【0003】エラーコードを解除!!お問い合わせアドバイザーとのやりとり全て公開!!
【解決】楽天モバイル申し込みできない【エラー番号:0002】を解除「クレジットカードが登録できない?」
【解説】楽天モバイルで新規契約に必要なもの!「キャンセルできない?」
【解説】楽天カードエラーで楽天モバイルが申し込みできない13の対処方法!!
【解説】楽天カード審査落ちた理由と対処方法「もう一度リベンジできる?」
【解説】楽天モバイル申込み方法「ワイモバイルから乗り換えた(MNP)」
【解説】マイ楽天モバイルにログインできない?「ブラックリスト入り?」
【解説】楽天モバイル申し込みがキャンセルされた「メンバーズステーション・mnpとは?」
【解説】楽天モバイル「Rakuten UN-LIMIT VII」7/1契約変更のタイミングは?変更点は?
【解説】楽天モバイル端末0円いつまで?「7月1日から実質1円なぜ?」
【解説】楽天モバイルのクレジットカード変更方法「支払い方法変更するには?」
【解説】楽天モバイル代替機とSIMカード返却お願いが来た!!「返却いつまで?」
【解説】楽天モバイルを口座振替に支払い方法変更!「クレジットカードエラーで使えない!」
【解説】楽天モバイルでiPhone本体のみ4キャリア最安値で購入する方法
【体験談】楽天モバイルの楽天リンクにログインできない原因が驚き「別の楽天IDに紐付けされていた」
【解説】楽天モバイル申し込みできない重大エラーの原因9選(まとめ)
【解決】楽天モバイル申し込みできない【0004】エラーコードの解除方法!!
【解決】楽天モバイル申し込みできない【0001】エラーコードの解除方法!!
【20代】楽天モバイル「お客様の声」実際に使ってみた感想まとめ(評判・口コミ・田舎)
【30代】楽天モバイル「お客様の声」実際に使ってみた感想まとめ(評判・口コミ・田舎)
【40代】楽天モバイル「お客様の声」実際に使ってみた感想まとめ(評判・口コミ・田舎)
【50代】楽天モバイル「お客様の声」実際に使ってみた感想まとめ(評判・口コミ・田舎)
【2024年最新版】楽天モバイル「お客様の声」評判・口コミ・田舎(20代~50代)
【感想】節約とエンタメの両立術!楽天モバイルへの移行体験談!
【感想】ゲームプレイが快適に!Rakuten Turboで激変したインターネット体験談
【感想】楽天モバイルで実現する自由なモバイルライフスタイル体験談!
【感想】楽天モバイルの革新的な料金プランで毎月のデータ利用量に応じた自動調整でストレスフリーな体験!
【感想】楽天モバイルの海外ローミングを活用した世界一周の旅!三木谷さんの体験談!
【感想】家計を見直し!楽天モバイルでスマート節約術・体験談!
【感想】楽天モバイルの海外ローミングがフランスで大活躍体験談!
【感想】海外旅行におけるスノーボード活用術! 楽天モバイルの海外ローミング体験レビュー!
【感想】地方でも安心!福井県で実感した楽天モバイルの安定接続とコスパの魅力「体験レビュー!」
【感想】楽天モバイルの魅力と実際の利用者体験レポート!データ無制限でライフスタイルが変わる!「体験レビュー!」
【感想】データ通信の新常識!楽天モバイル利用者のリアルな声を紹介「体験談レビュー!」
【感想】楽天モバイルの節約から最適なデータプランへの旅「体験談レビュー!」
【感想】海外旅行で絶対役立つ!楽天モバイルのローミングサービス徹底解説「体験談レビュー!」
【感想】楽天モバイルの魅力とお得な活用術:三木谷さん家族の事例を通して「体験談レビュー!」
【感想】楽天モバイルの魅力と経済的利点: 大学生からの実体験レビュー!
【感想】楽天モバイルの全力活用術: テザリングとポイントで賢く節約・体験レビュー!
【感想】三木谷さんの実体験: 楽天モバイルで通信費削減と家族のインターネット生活を劇的改善!体験レビュー!
【感想】海外旅行や出張での通信の悩みを解消!楽天モバイルの無料2GBローミングサービス完全ガイド「体験レビュー!」
【感想】楽天モバイルでスマートに節約!お得にiPhone 14をゲットする方法「体験レビュー!」
【感想】楽天モバイルで変わるライフスタイル:15分で簡単乗り換え体験談レビュー!
【感想】三木谷さん家族が選んだ、楽天モバイルで賢く節約する生活「体験談レビュー!」
【感想】楽天モバイルで始める賢い家族のスマホライフ:子どものスマホデビューと節約術「体験談レビュー!」
【感想】楽天モバイルに乗り換えの全体感: コスト削減とユーザー体験の実話「体験談レビュー!」
【感想】楽天モバイルの魅力を徹底解析!三木谷さん夫婦の体験談から学ぶ、賢い携帯乗り換えの秘訣「体験談レビュー!」
弘前さくらまつりガイドアプリ「ひろさく」をリリースしたが、祭り期間が過ぎていた(涙)
水疱瘡(水痘・みずぼうそう)に生後二ヶ月の赤ちゃんが感染した!
【パパが捕まった!】チャイルドシート着用義務違反で免許点数1点減点(*/□\*)うわぁ~ん
運転免許更新で冷や汗(-◇ー;)!!【深視力適性検査の裏技コツ発見】
【2020年】おすすめネット銀行16選 『振込手数料徹底比較』\(^O^)/
【口コミ・効果】パパがケノン脱毛器をはじめて使ってみた結果!!
【解説】楽天証券で楽天ポイントを毎月自動で500ポイント年間6,000ポイント獲得する方法!つみたてNISAと特定口座つみたて併用!
【初心者必見】SBIネオモバイル証券で30万円を株式分散投資をしてみた結果どうなった?
初心者がSBIネオモバイル証券で国内株式に30万円投資した結果(5ヶ月目)
初心者がSBIネオモバイル証券で国内株式に30万円投資した結果(6ヶ月目)
初心者がSBIネオモバイル証券で国内株式に30万円投資した結果(7ヶ月目)
初心者がSBIネオモバイル証券で国内株式に30万円投資した結果(8ヶ月目)
【解説】楽天証券で「つみたてNISA」7ヶ月をやってみた結果発表!
【解説】SBI証券で外国株式取引(米国ETF/高配当ETF)9ヶ月をやってみた結果!!
【解説】楽天証券のおすすめ投資信託を「つみたてNISA口座」と「特定口座」を併用して9ヶ月をやってみた結果発表!!!
初心者がSBIネオモバイル証券で国内株式に30万円投資した結果(10ヶ月目)
【解説】楽天証券のおすすめ投資信託を「つみたてNISA口座」と「特定口座」を併用して10ヶ月をやってみた結果発表!!!
【解説】SBI証券で外国株式取引(米国ETF/高配当ETF)10ヶ月をやってみた結果!!
【解説】SBI証券で外国株式取引(米国ETF/高配当ETF)11ヶ月をやってみた結果!!
【解説】楽天証券のおすすめ投資信託を「つみたてNISA口座」と「特定口座」を併用して11ヶ月をやってみた結果!!
初心者がSBIネオモバイル証券で国内株式に30万円投資した結果(11ヶ月目)
【解説】楽天証券のおすすめ投資信託を「つみたてNISA口座」と「特定口座」を併用して15ヶ月をやってみた結果!!
【解説】SBI証券で外国株式取引(米国ETF/高配当ETF)15ヶ月をやってみた結果!!
初心者がSBIネオモバイル証券で国内株式に30万円投資した結果(15ヶ月目)
JA共済の生命保険(終身共済)を解約したら695,922円損してた( ノД`)シクシク…
【体験談】かんぽ生命(郵便局)の学資保険を解約しましたが、475,627円損してた(*/□\*)うわぁ~ん
アフラック コンタクトセンター統括部 東京コールセンターから連絡がありました(ご心配おかけしまして申し訳ありません)
JA共済の医療保険(医療共済)を解約したら430,914円損してた(゜дÅ)ホロリ
【解説】ママがJA共済の終身保険・医療保険・がん保険すべて解約した結果!「返戻金はいつ?払い戻しは?解約金は?」
【ヤバイよね】生命保険等を解約し総額2,655,310円の大赤字!!解約するべき保険と加入するべき保険とは?
【知らないと損】ママに解約したJA共済から3枚のハガキが届いた内容がやばい!!(ブログ解説)
【解説】生命保険を解約しても大丈夫?生命保険に加入しなくても大丈夫?の質問について!
【解説】楽天損害保険(楽天損保)ドライブアシスト加入で1年間の保険料が17,990円になった!
【解説】パパが大腸がん内視鏡検査で2回目のポリープ切除した結果!!(民間医療保険未加入で経費は大丈夫?)
【障害年金】障害者になって働けなくなった時の生活費(お金)は大丈夫なの?
【遺族年金】自分が死んだとき残された家族の生活費(お金)は大丈夫なの?
【失業保険】自分が仕事を失った、失業したときの生活費(お金)は大丈夫なの?
【公的年金】老後に年金はちゃんともえるの?老後の生活費(お金)は大丈夫なの?
【もう悩まない】がん保険を解約しても大丈夫?がん保険に加入しなくても大丈夫?の質問について!!
【失敗しない】ママがJA共済をすべて解約する方法とは?終身共済保険・医療共済保険・がん共済保険すべて解約した結果!!
【失敗しない】アフラック「21世紀がん保険」を解約した結果!!解約して大丈夫?

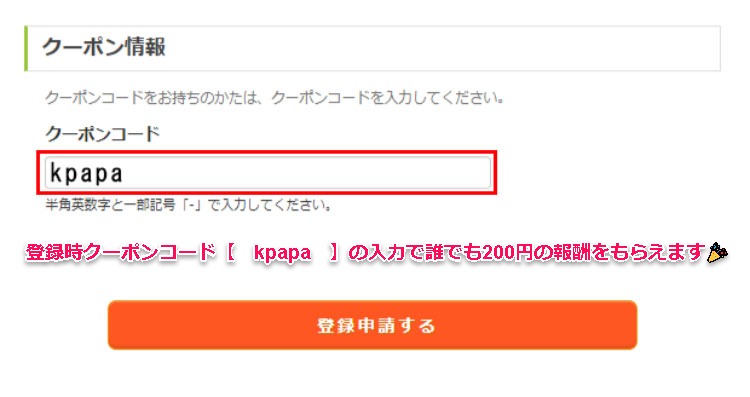


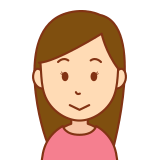





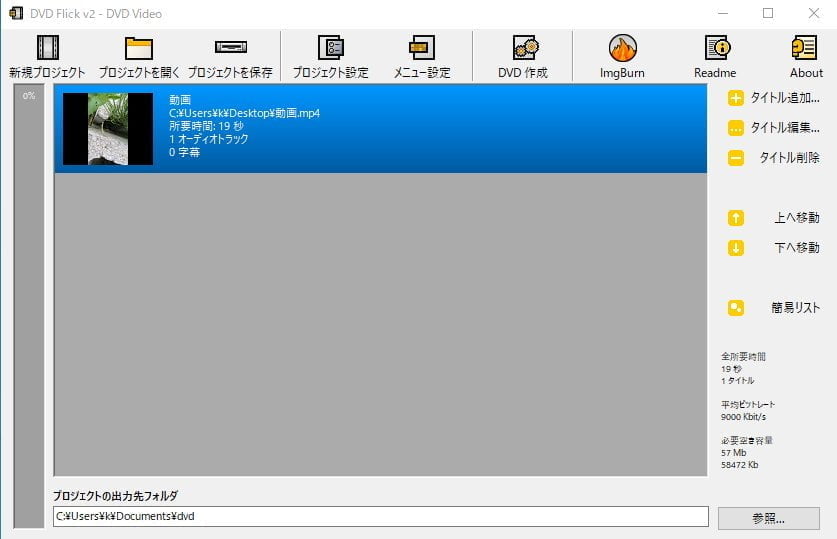
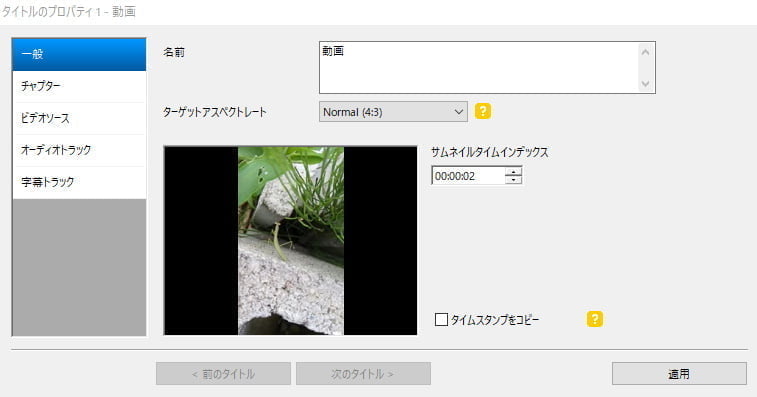

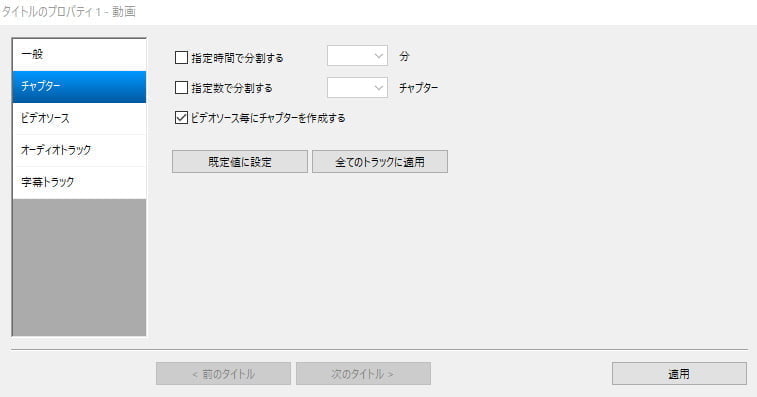
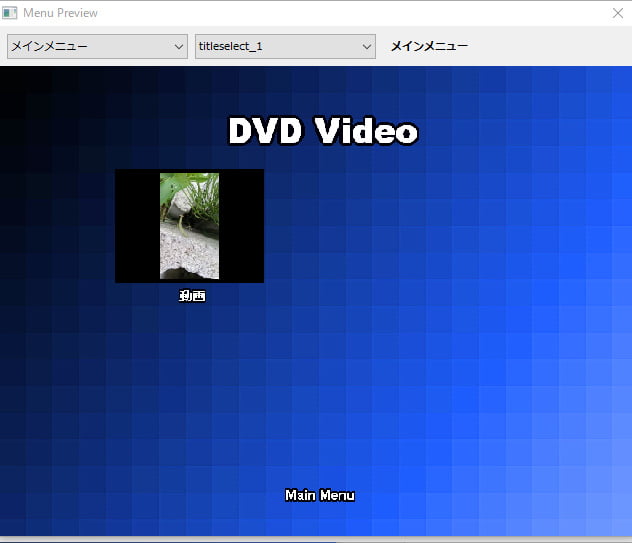
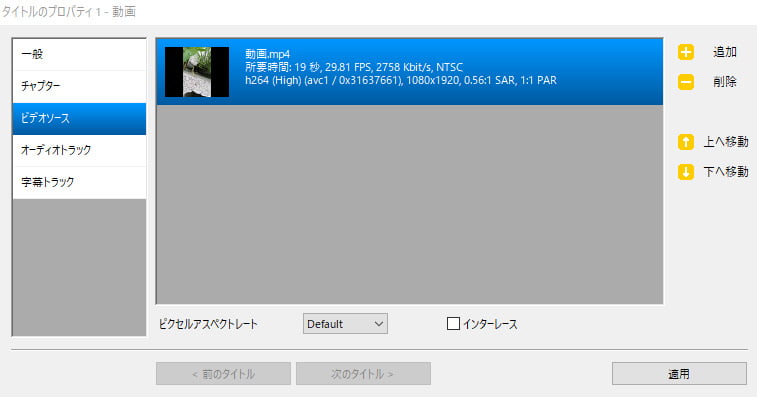
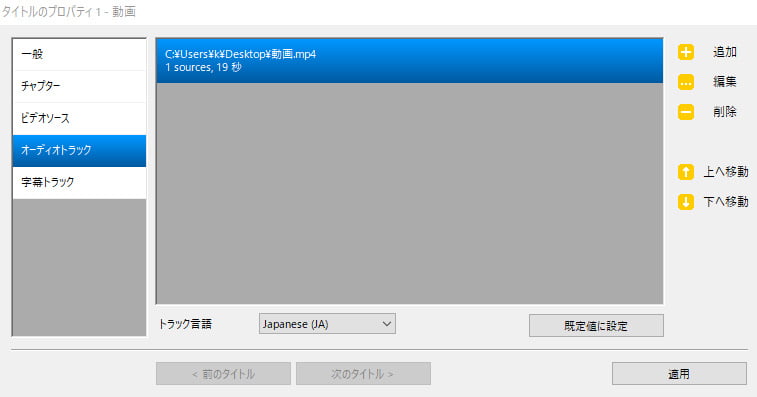
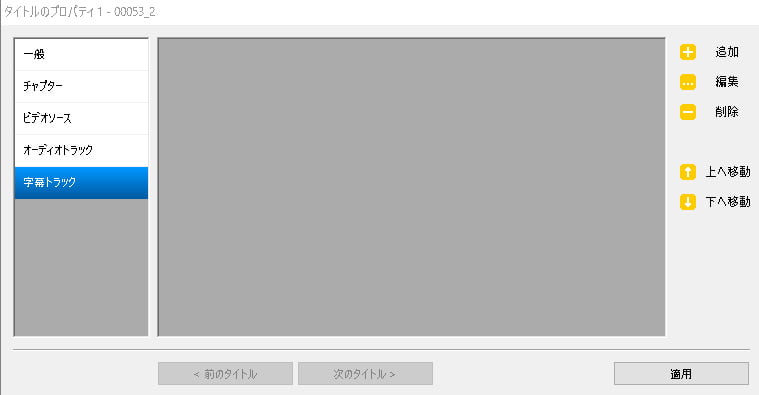







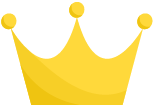 お名前.com
お名前.com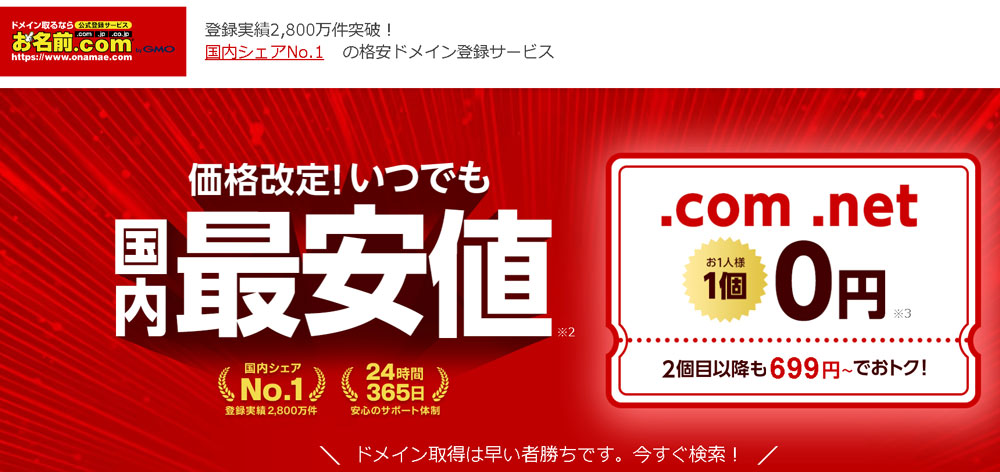
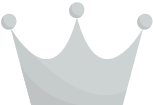 ムームードメイン
ムームードメイン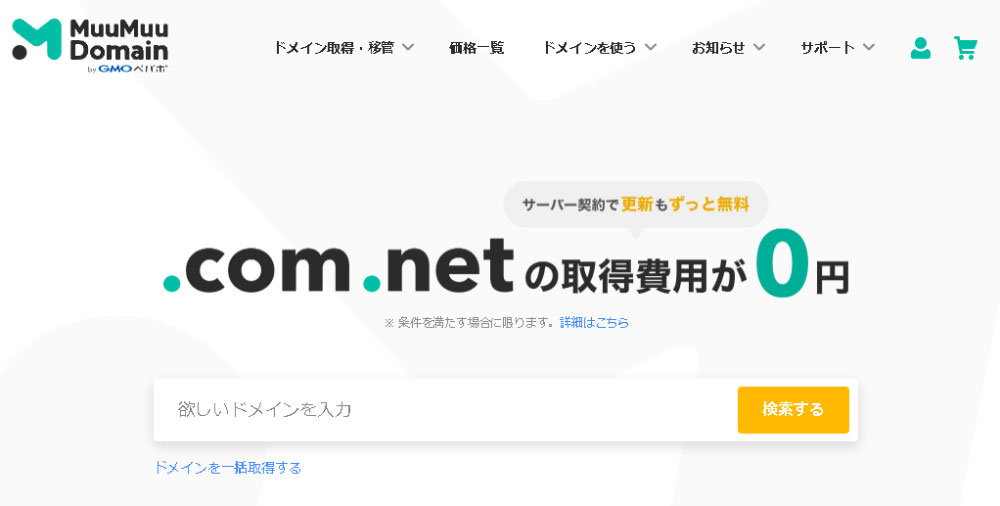
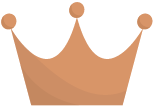 スタードメイン
スタードメイン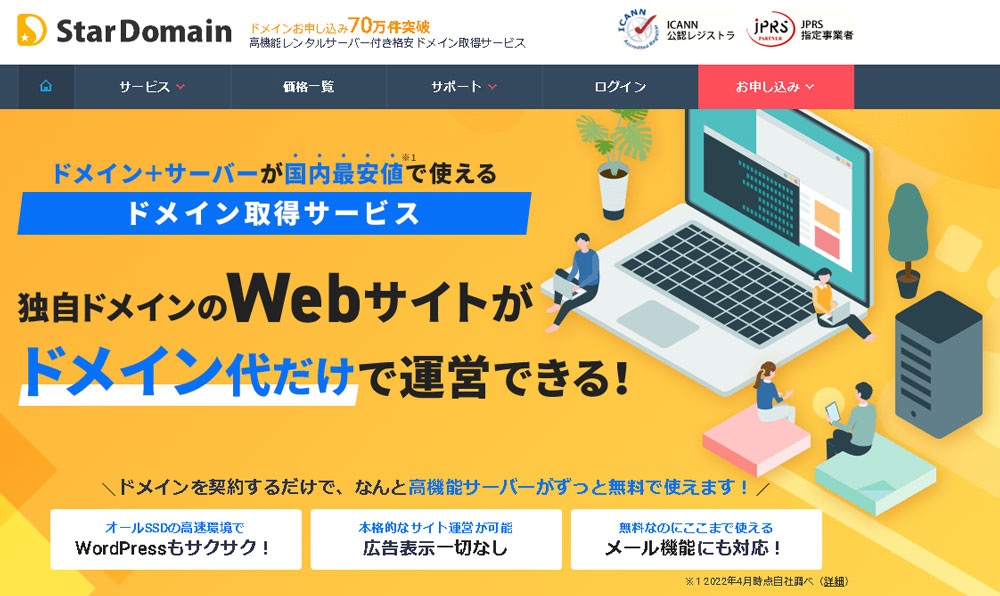



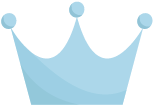

 アクセストレード
アクセストレード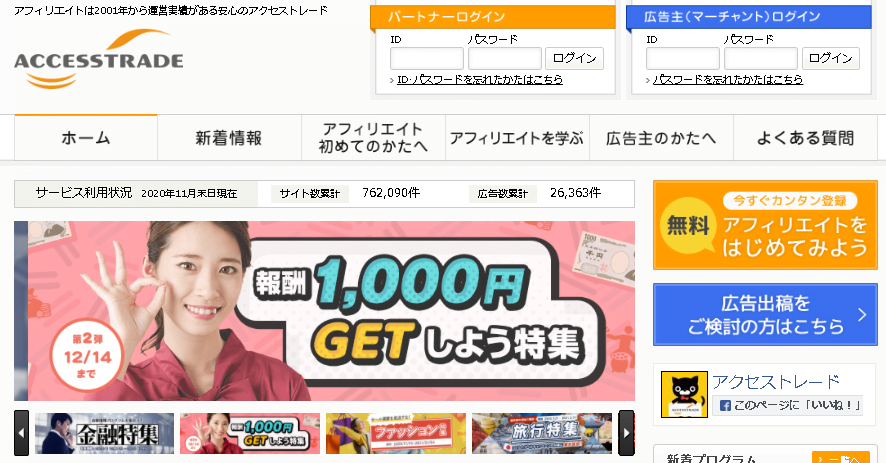
 バリューコマース
バリューコマース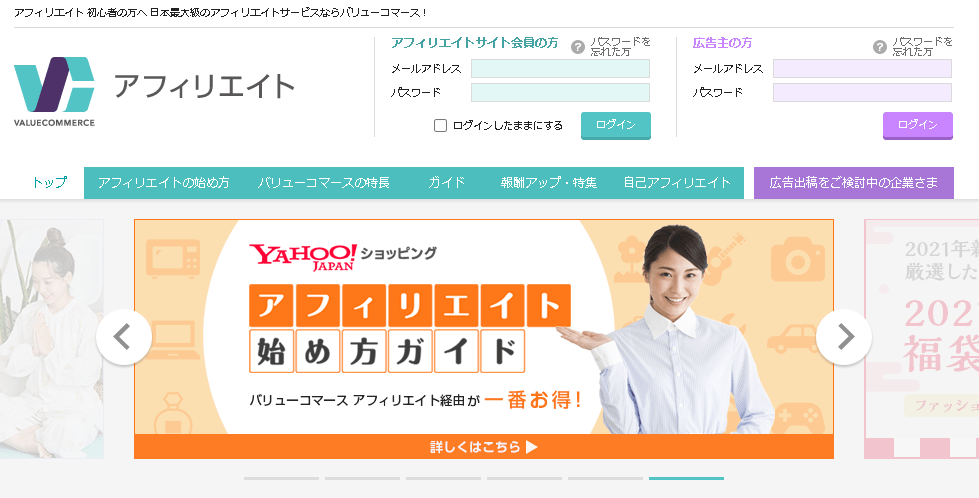
 afb(アフィb)
afb(アフィb)